
NDIS Plan Management just got a whole lot simpler. This tool helps you manage your plan anywhere, anytime. You can review funds, track your spending and get real-time updates on payments. Our portal is easy-to-use and designed for greater flexibility. It offers great features to help with all the financial aspects of your NDIS plan. With the MyIntegra portal you'll enjoy Plan Management with less admin, time and effort.
- View your NDIS funds
- Track your spending
- See itemised category breakdowns
- Review and approval invoices
- Set up automatic or manual invoice approval
- Reserve funds for preferred providers
- Manage NDIS providers
- Get detailed monthly statements
- Easily view and edit your personal information
- Access on any device 24/7
To get access to the MyIntegra portal you need to register for our Plan Management service. Just fill out a quick online application and you can get set up in a few easy steps.
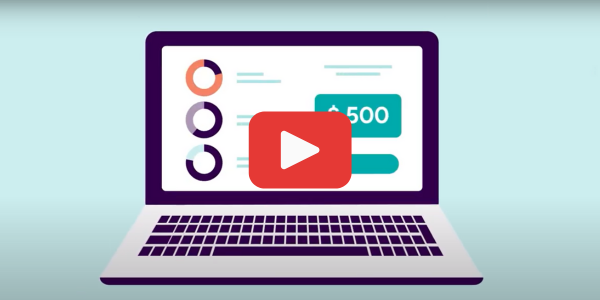
Support Coordinators
Get access to our easy-to-use Plan Management portal to help manage your client’s NDIS budget and get the most out of their plan.
Get access to the MyIntegra portal to keep track of your invoices and payments.

Portal User Guides and Resources
Find out how to make the most of the MyIntegra Plan Management Portal with these handy user guides, videos and articles.
To login click here https://myintegra.my.site.com/portal/s/login/
You will then be prompted to enter your username and password.
If you have forgotten your password, click on the ‘Forgot your password?’ link and you will be asked to enter your username and click continue.
If you have forgotten your username, call us on 1800 696 347 and we’ll be happy to help.
Providers can submit invoices directly through the MyIntegra portal for quick payment times. Alternatively, invoices can be emailed to [email protected].
Enquiries should go to [email protected].
For faster payments, provider need to make sure the following information is covered:
- Business name and ABN
- Business address
- Billing contact details – name, phone number and email address
- A unique invoice number
- Participant name
- Support start and end date
- Service date
- Details of the support provided or the NDIS code
- Bank details for payment
Providers can use our invoice template to make it easier, and ensure invoices can be easily read by our payment system.
Click here for more information on accessing and using the MyIntegra Portal as a Provider.
At MyIntegra we aim to help keep things simple. We provide you with the option to set up “Standing Approval” for certain providers which means we will automatically authorise invoices to keep things moving for you.
You can choose to opt-out of Standing Approval on an individual provider basis, so you have the option to review and approve or decline the invoices yourself.
To set up, view or change the invoice approval setting for your providers, simply login to the portal. Click on “My Providers” in the main menu and check or uncheck “Standing Approval” for the providers of your choice.
You can opt out of standing approval and MyIntegra will notify you each time a provider submits an invoice that requires your approval. You can then login to the portal to approval or decline an invoice or contact us via phone or email. If no action is taken in 3 business days, we will automatically approve the invoice on your behalf.
You can create and submit a reimbursement request through the MyIntegra Portal.
- Login to the MyIntegra portal
2. Click ‘My Money’ and ‘My Reimbursements’ from the dropdown
3. Click ‘Create a New Reimbursement’
4. Select whether to pay yourself or your nominee and enter the total amount
5. Attach your invoice and proof of payment and save.
To submit multiple reimbursements at once just attach as many invoices as needed and save.
For eligible invoices our streamlined process ensures preparation for NDIA processing in as little as 70 minutes. Provided there are no issues, approved invoices are usually processed in one business day, with payments typically made one business day after we receive funds from the NDIA.
You can review and approve or decline invoices in the MyIntegra portal in a few simple steps.
Login in to the MyIntegra portal. Click ‘My Approvals’ in the main menu.
Then you will see a list of support invoices related to your NDIS plan that are awaiting your review. Click on the “Invoice Number” for the invoice you would like to approve.
Review the invoice details and then click on the “Approve/Decline Invoice Line Items” button. Then confirm how you would like to proceed with this invoice.
You have the option to Approve Entire Invoice, Decline Entire Invoice or Decline Individual Invoice Line Items.
To approve the invoice select the option in the drop down to “Approve Entire Invoice”. Click Next and then click Finish to confirm. You can view the status of this invoice at any time via the Invoices page.
To decline an invoice. You have the option to decline a specific section of the invoice or the entire invoice. To decline the entire invoice. When declining an invoice be sure to include a reason in the text box provided, i.e. service was for 30 minutes not 60 minutes. Click Next and then click Finish to confirm.
You and your Support Coordinator if you have one, should determine the type of supports you need and want from certain providers, and how long these services will be required to help achieve your plan goals. This agreed amount is called a Schedule of Supports.
Once you have set up a Schedule of Supports
You can reserve funds for providers through the portal and support coordinators and providers can then view these reserved funds.
In the provider field, search and select the provider you wish to reserve funds for. In the “Budget” field, select the budget you are reserving the funds from.
In the “Budget Line Item” field, select the budget line item. In the “Total Remaining Amount” field enter the amount of funds you wish to reserve for this provider. Click “Save”.
Alternatively, you can send us your Schedule of Supports via email at [email protected] or simply give us a call on 1800 696 347, and we can set aside the right amount of funds for you.
To view your reserved funds login to the portal, click “My Money” then “Reserved Funds”. Here you can view all your current reserved funds.
Providers can also submit a request to reserve funds for the services they provide – click here for more information.
If you and your provider have an agreed schedule of supports or service agreement, the provider ca submit a request to set aside funds for the services they provide. Once the request has been submitted, it’s over to you to let us know you approve.
For participants: Login to the portal. Click “My Approvals” in the main menu. Below the “Invoices to Approve” table, you will see a table called “Reserved Funds to Approve”. Requests from providers will appear here. Simply click the buttons to “Approve” or “Reject”.
For nominees: Login to the portal. Click “My Participants” and click the participant name you wish to view. Scroll down to the table and click on the “Approve Reserved Funds” tab. Any requests from providers will appear here. You can open the request and click the buttons to either “Approve” or “Reject”.



